これの真似をしてみた。
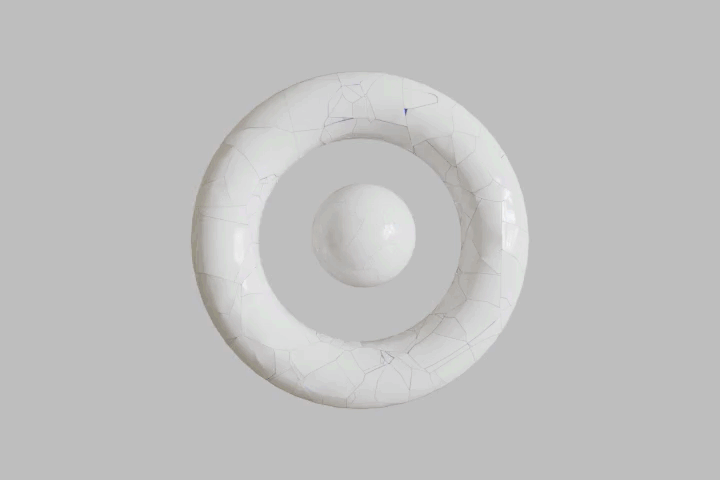
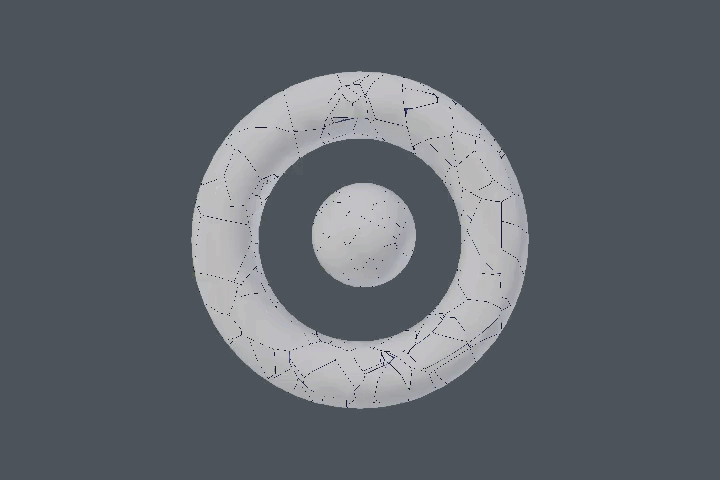
こんな感じで破片とエンプティの距離によって拡大縮小の値が変化します。
実験 #b3d pic.twitter.com/cKS08Ah19G
— と り (@t0rry_) January 17, 2019
ということで作り方をメモ
「必要なもの」と作り方の概要
必要なもの
Blender2.79 (ソフトウェア)
Cell Fracture ver.0.1 (アドオン)
Commotion ver1.7.3(アドオン)
作り方の概要
オブジェクトをボロノイ分割する(Cell Fracture)
「拡大縮小の値を1から0」 + 「X軸方向に少しだけ移動」するアニメーションを作成(Commotion)
さぁ作ろう
必要なアドオンをインストールした前提で話を続けます。
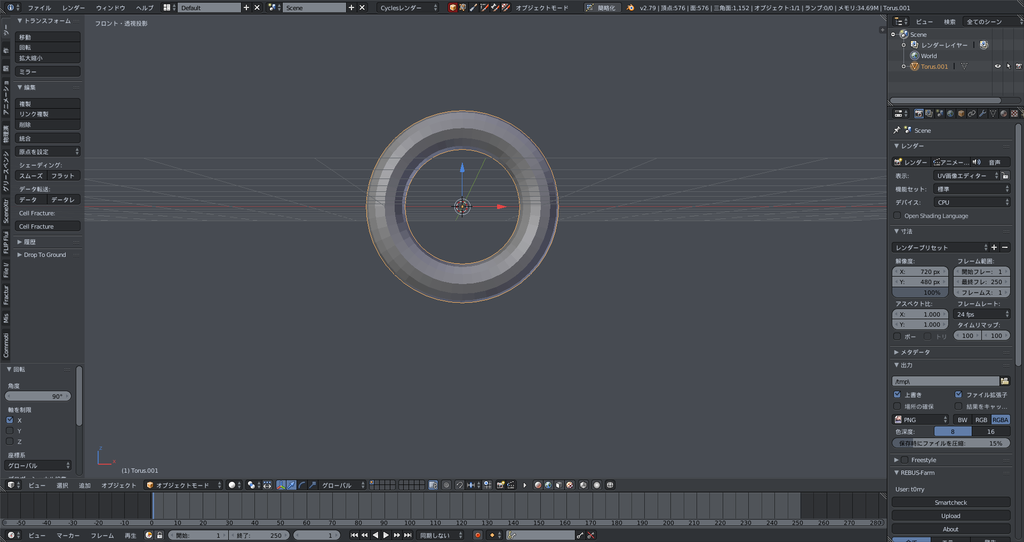
【Shift+A】のオブジェクト追加からトーラスを選択し、X軸方向に90度回転させます。

先ほどの完成動画を見ればわかるのですが、内側と外側で色が異なっています。
これはトーラスのマテリアルスロットに予め「表面のマテリアル」と「内側のマテリアル」を登録しておくことで、次に紹介する「Cell Fracture」の設定で自動的にマテリアルを割り振ってくれます。
下準備が整ったので実際にトーラスをボロノイ分割してみましょう
オブジェクトを砕く「Cell Fracture」
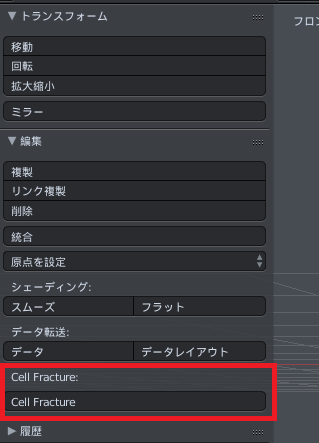
トーラスを選択した状態でツールシェルフのツールタブ下部にある「Cell Fracture」をクリックします。

クリック後にこのようなウィンドウが表示されると思います。
このウィンドウで最も重要な設定は二つ存在します。
「マテリアルスロットに追加されたマテリアルを内側と外側にわける」
「生成される破片を一つのグループにする」
これらの設定が終わりましたら「OK」をクリックすることでボロノイ分割が始まります。
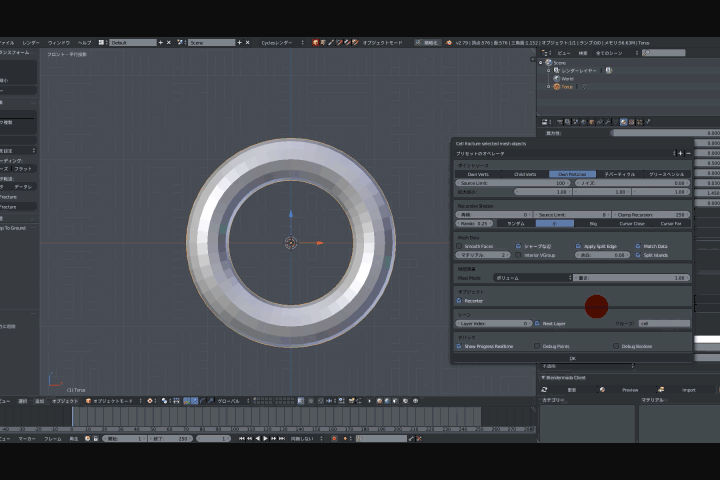
初期設定だとトーラスが登録されているレイヤーの隣にボロノイ分割されたオブジェクトが登録されます。
アニメーションさせる「Commotion」
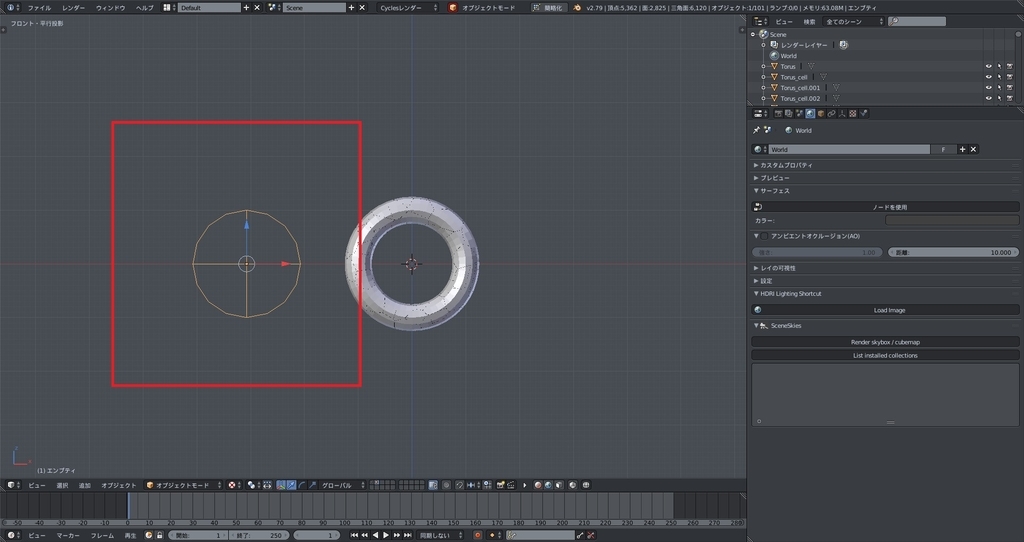
アニメーションを制御するためのオブジェクトを用意します。
今回はレンダリングに影響しない「エンプティ」を利用しています。

ツールシェルフ内のCommotionタブを選択し、Commotionの設定画面を表示させます。

「Proximity Effector」を有効にします。
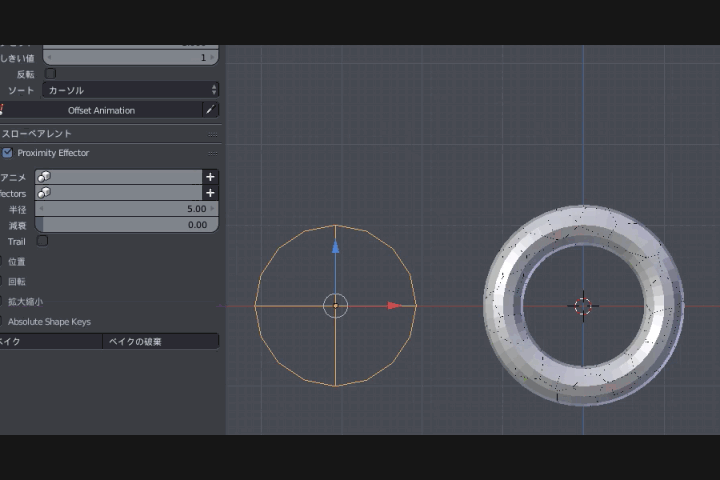
「Proximity Effector」内のアニメには先ほどCell Fractureで生成されたグループ(赤字)を指定し、Effectorsはエンプティを選択した状態で「+」をクリックします。
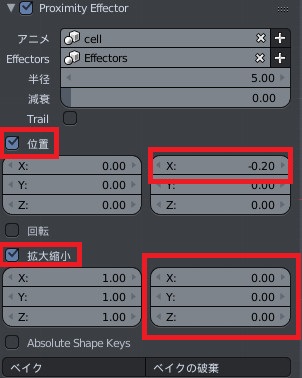
位置と拡大縮小を有効にします。
すると値を入力するエリアが左右に出現します。
(左は変化前の値、右は変化後の値)
位置
X軸の値を「-0.2」
拡大縮小
X・Y・Zの値を「0」
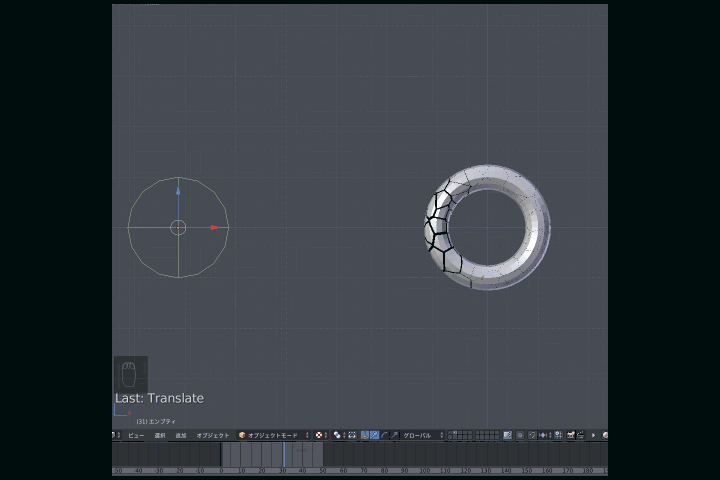
標準状態だと変化が起こりません。
【Alt+A】でアニメーション再生をした状態でエンプティを動かすと変化が起こります。
このあとはTo Do
減衰とかベイクの話を書く予定