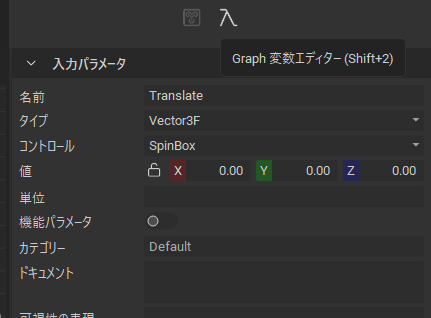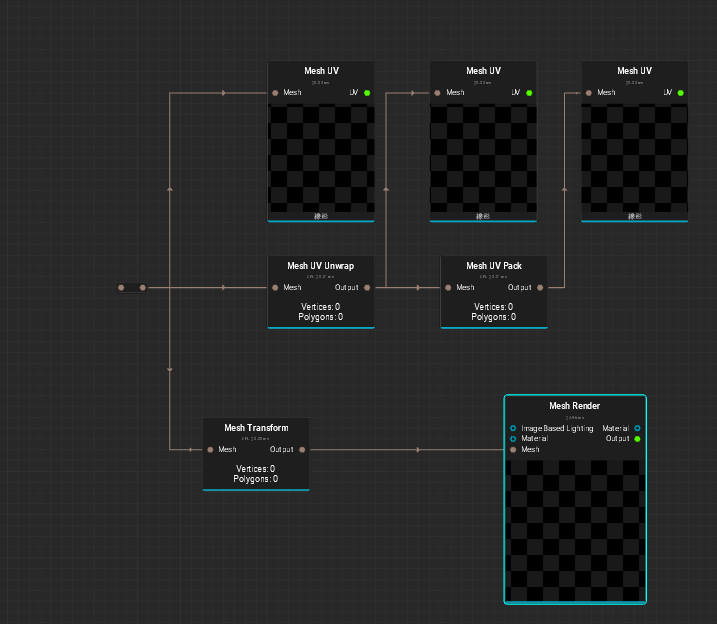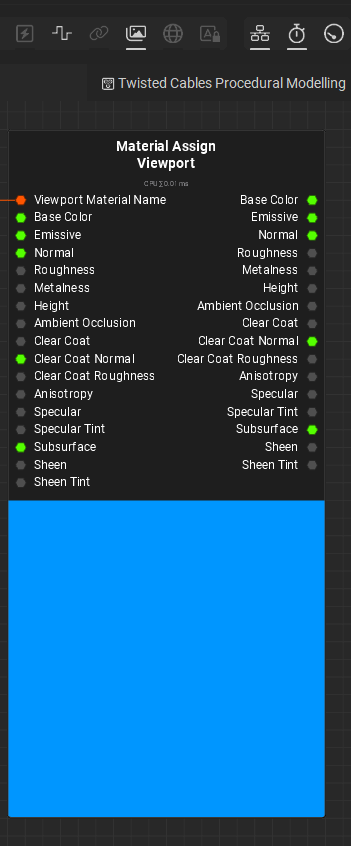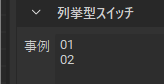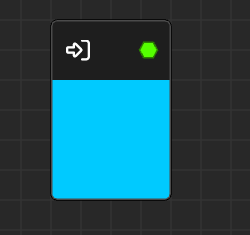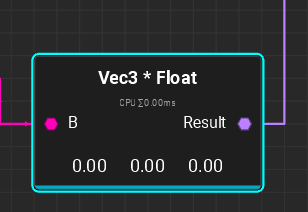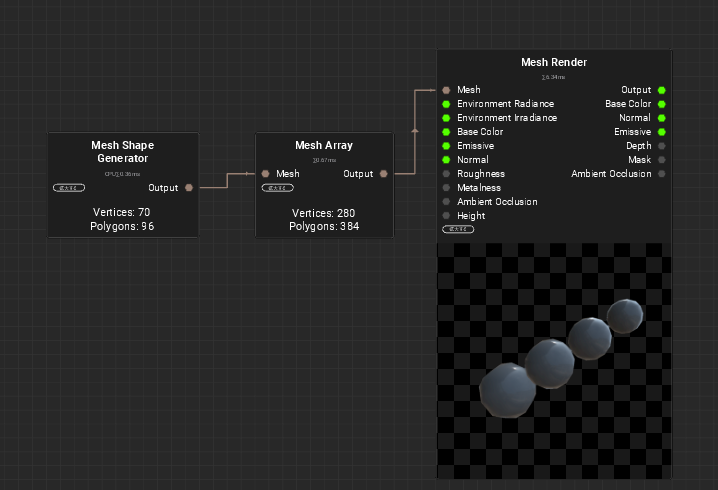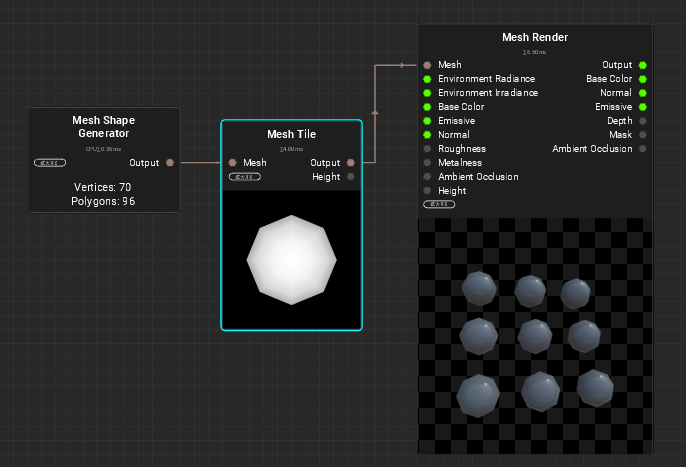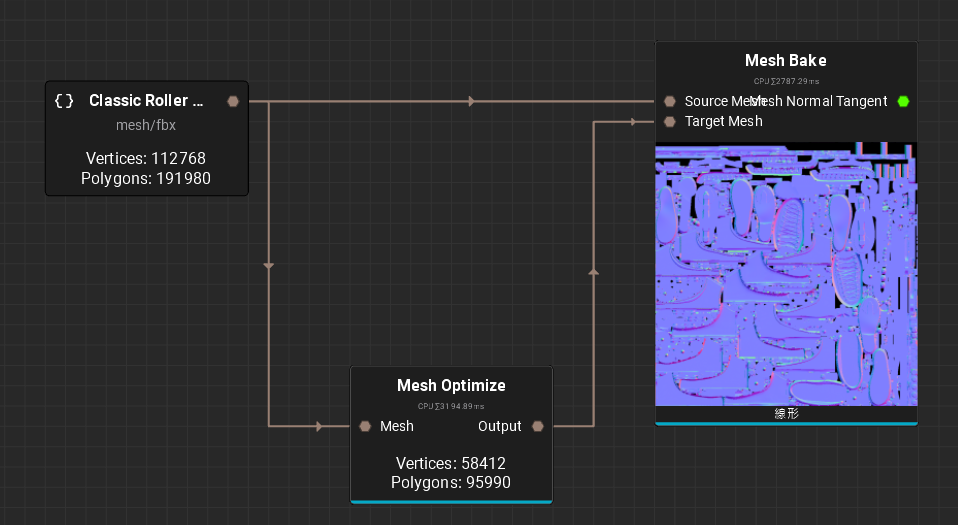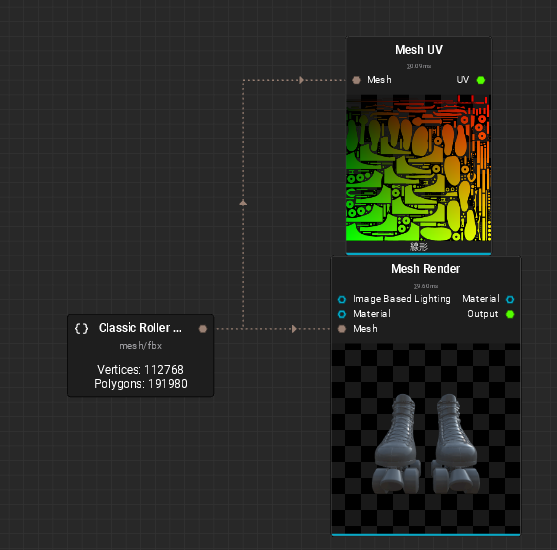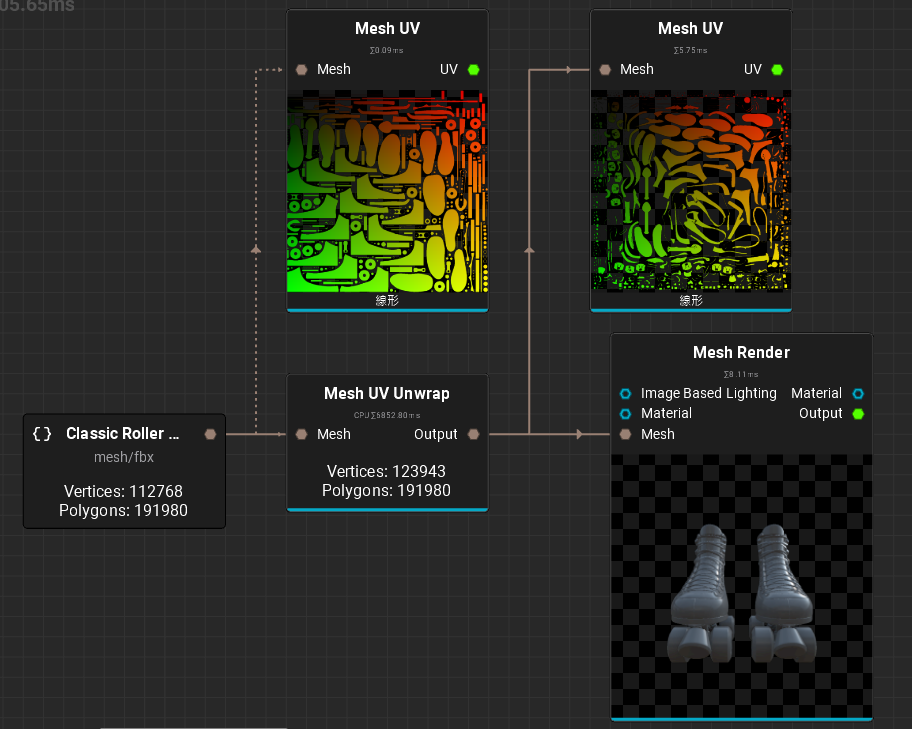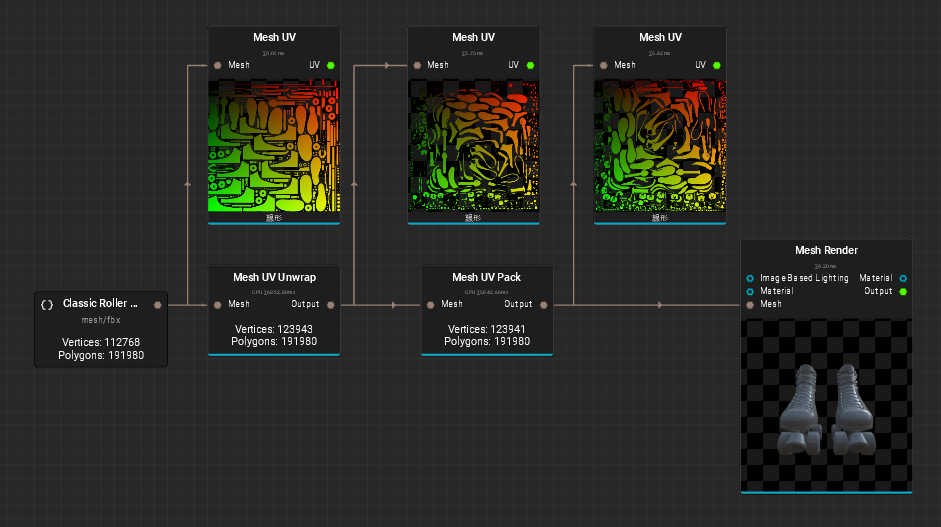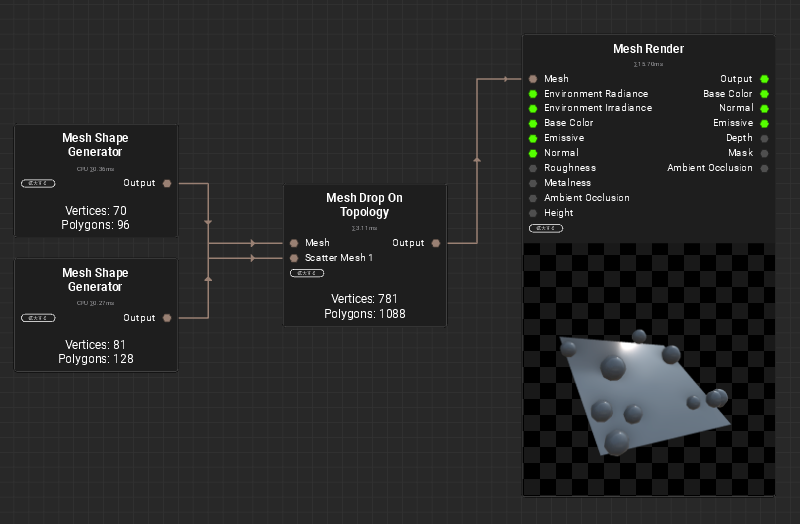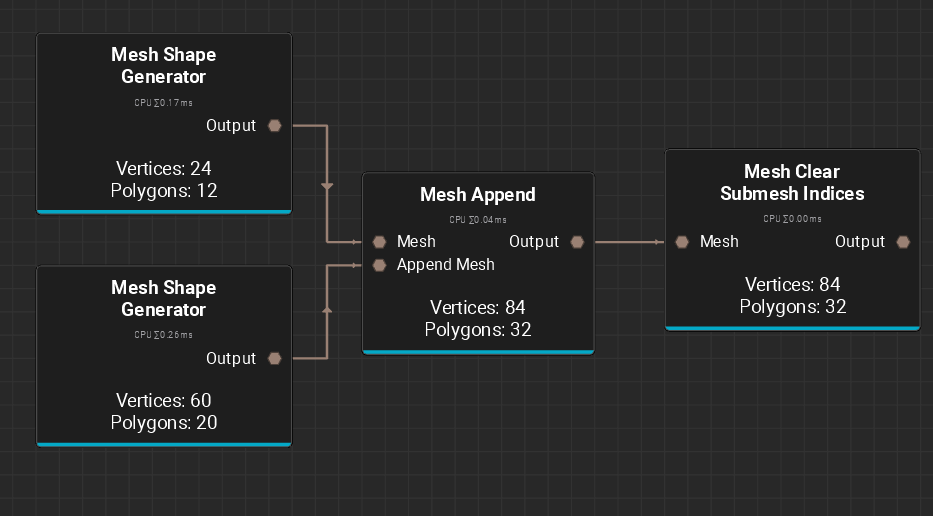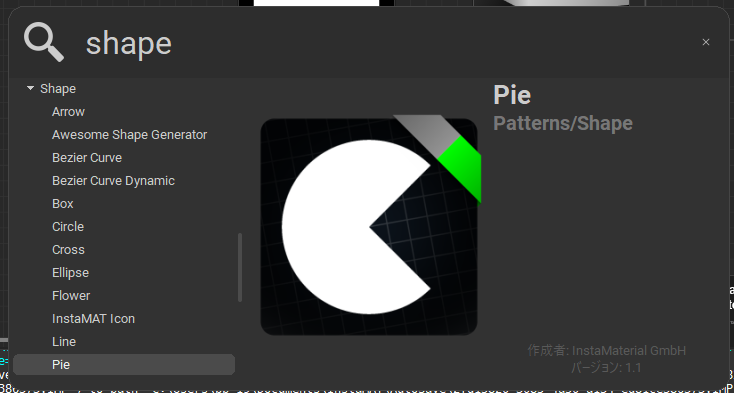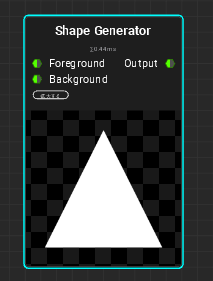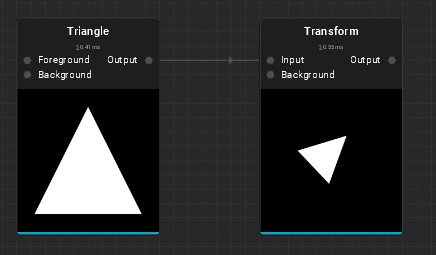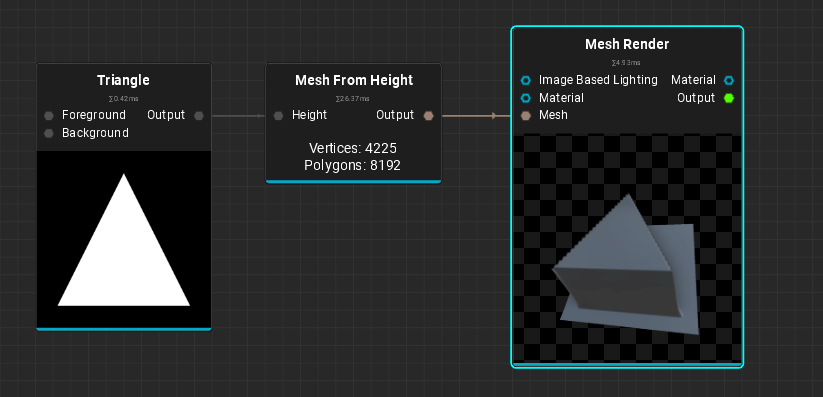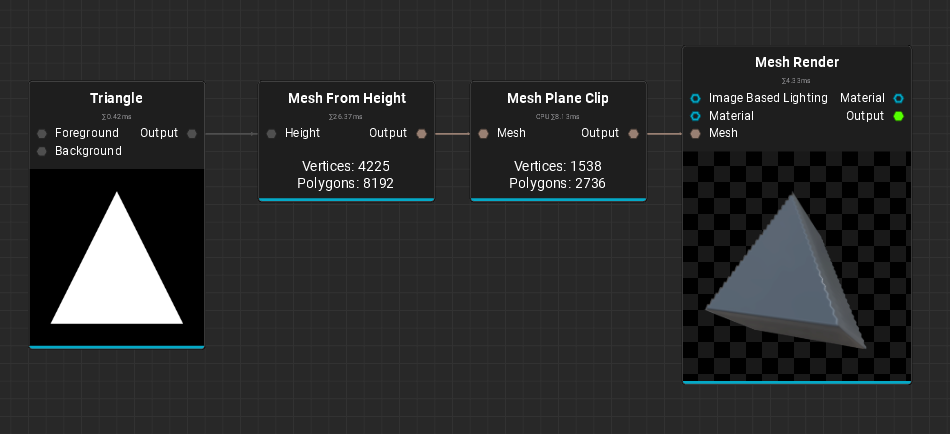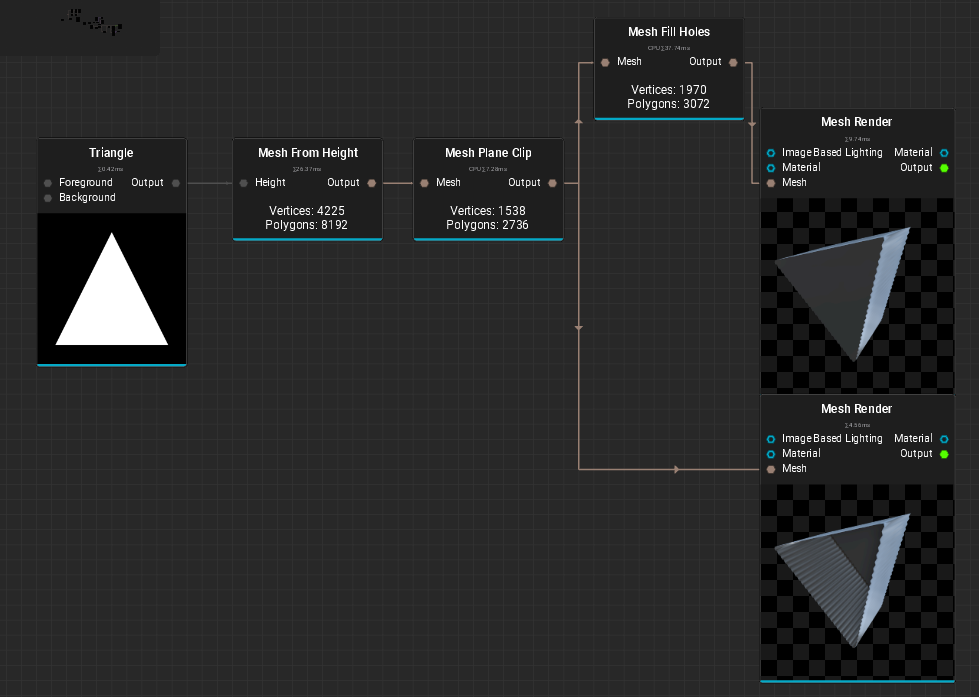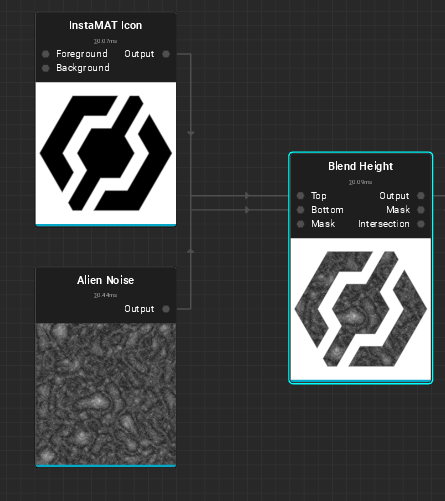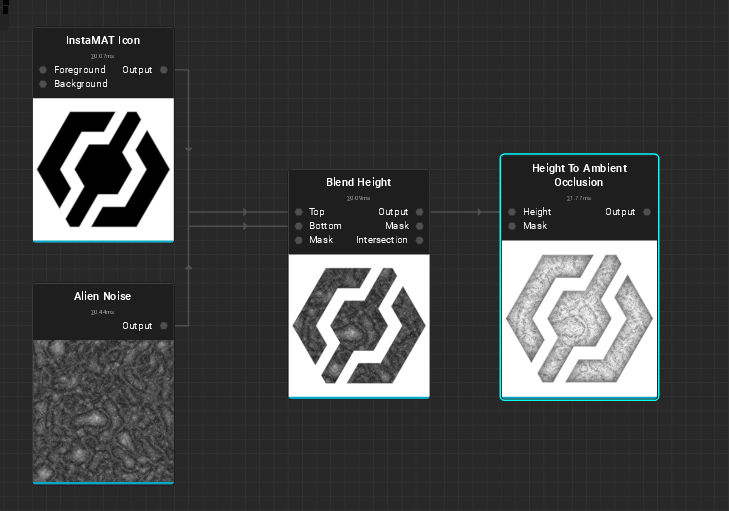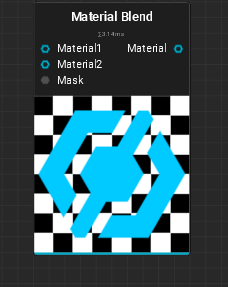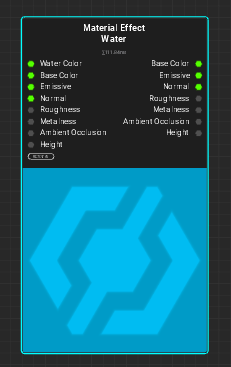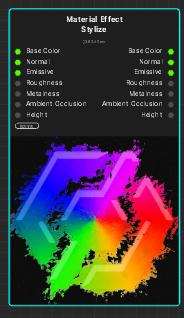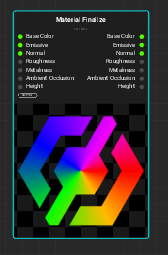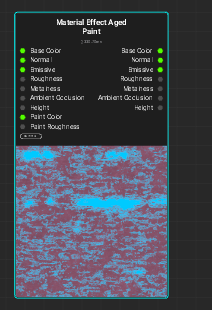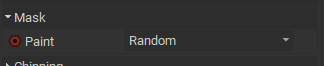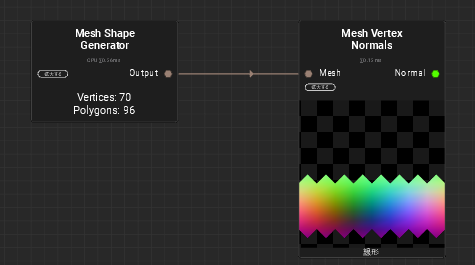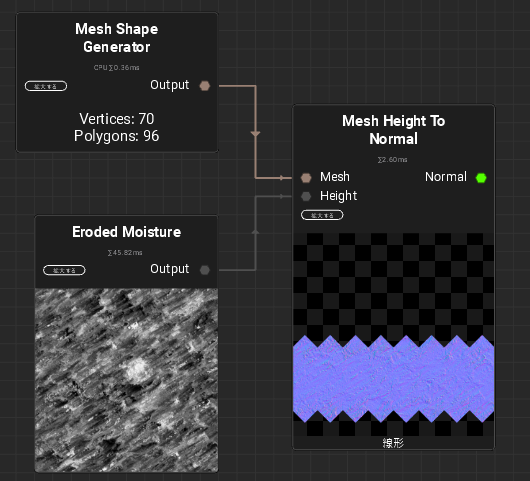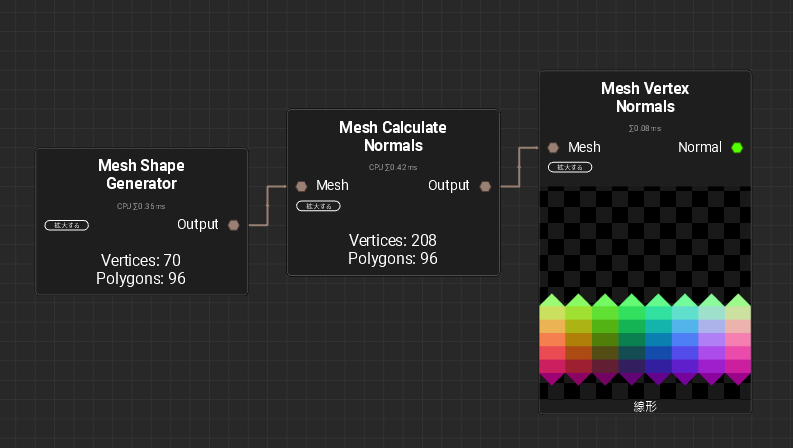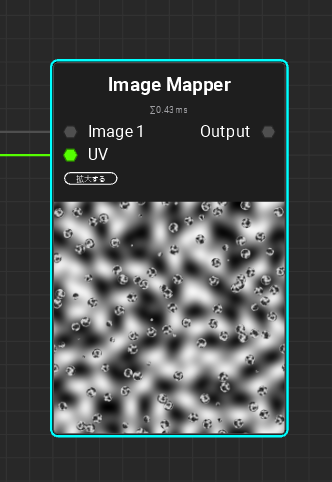操作・概念系
ミニマップ

ミニマップを利用することでElementGraph全体を簡単に移動できる
コメント

対象ノードをShift+ドラッグで複数選択した状態で「Shift」+「C」でコメントを追加
「Alt」+「数字」で任意のコメントにジャンプできる
プレビュー

出力ソケットをダブルクリック もしくは「V」キーでプレビューができる
ノード間で隙間を作る
Ctrl + 矢印 でマウスカーソルを起点にスペースを作成する
外から数値を制御する

制御した項目を右クリック→入力パラメータとして公開

ノードを無選択状態のときに入力欄に項目が追加される
入力とローカル変数の違い
入力はElementGraphをエクスポートしたときに外部から制御できるようになる
ローカル変数はElementGraph内で制御を行うときに利用ができる
(入力がグローバルスコープ、ローカル変数はローカルスコープ)
数値(変数)の制御方法を変更する
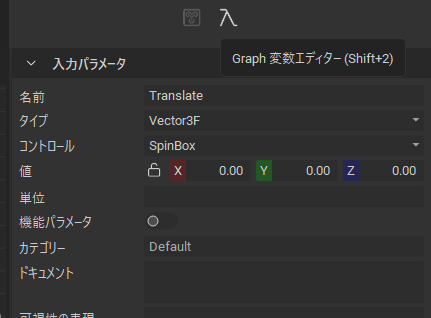
数値を選択した状態でGraph変数エディターに移動
コントロールを変更することで制御方法を変更できる
制御方法は変数の型によって異なる
Rerouteの活用
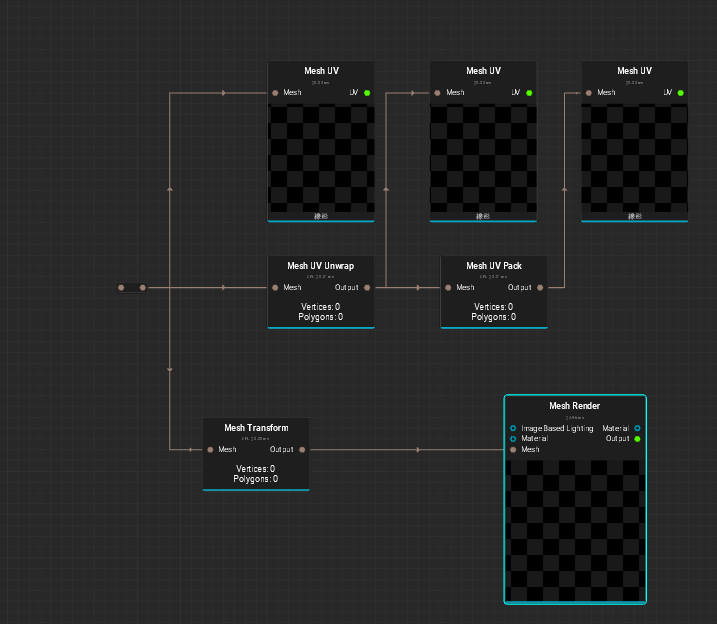
Reroute○○ノードを使用することで分岐をクリップすることができる
入力ノードの出力先が複数あるときは整理のために使うと見栄えと操作性があがる
同一カテゴリの結合(リンクカテゴリーモード)
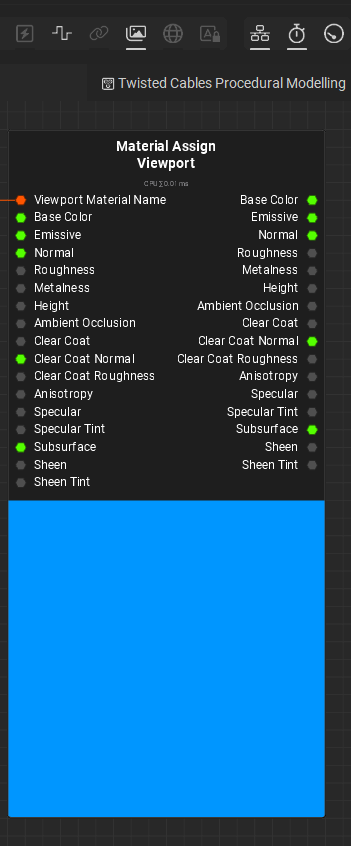

リンクカテゴリーモードを有効にすることで同一カテゴリのものをまとめることができる
ノード系
分岐(スイッチ)を作る

Enum Select~~ を使用する
Elementオブジェクトエディタの列挙型スイッチに分岐先を記載する
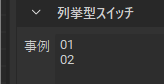
入力用のノードを生成する
Get ○○ノードを使用する
色の入力ノードを生成する
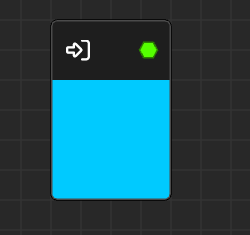
BaseColorを使用する

Make Vec3を使用する
同じような仕組みとしてxyとzを分離させるMake Vec3 from Vec2が存在する
2次元Vectorを分離させるMake Vec2もある

Split Vec3を使用する
同じような仕組みとして2次元Vectorから4次元Vectorまでの分離ノードが存在する
Vectorの各要素とFloatを乗算する
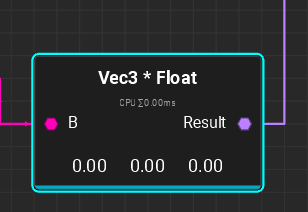
Vec~ * Floatを使用する
Mesh(Shape)を生成する

Mesh Shape Generatorを使用する
Meshを並べる
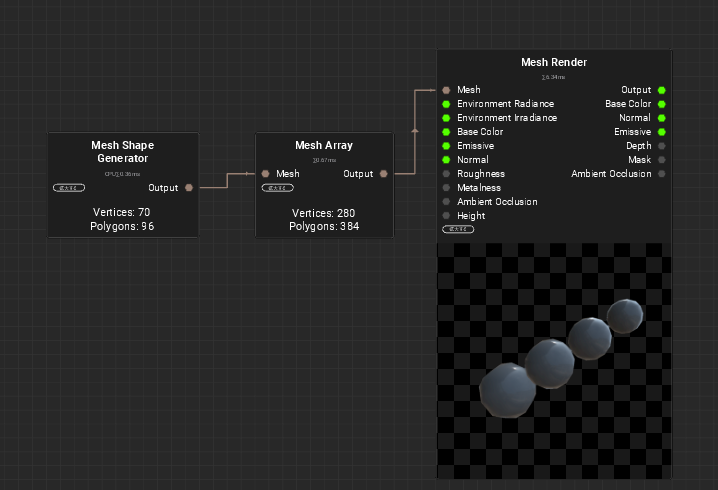
Mesh Arrayを使用する
Meshをタイル状に並べる
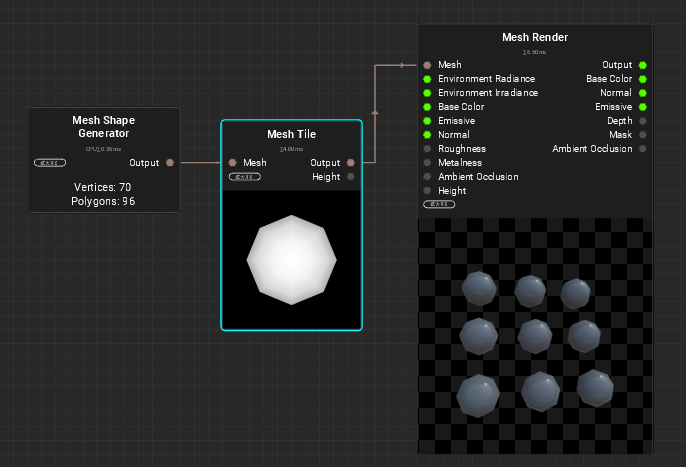
Mesh Tileを使用する

Mesh Renderを使用する

Mesh Booleanを使用する
ブーリアンによりメッシュの結合、切り抜きができます。
ブーリアンにより結合をするとマテリアルが分かれます。
(操作方法により回避できるかも?要検証)
Meshの位置回転スケールを制御する

Mesh Transformを使用する
Meshを結合する

Mesh Appendを使用する
Meh Appendを使用すると同一マテリアルで別メッシュとして認識される
Meshの分割数を増やす

Mesh Subdivideを使用する
MeshにSubdivision Surface(Catmull Clark)を使用する

Mesh Subdivideを使用する
MeshをVoxelメッシュにする

Mesh Voxelizeを使用する
Meshを最適化(ポリゴン数削減)する

Mesh Optimizeを使用する
Meshをベイクする
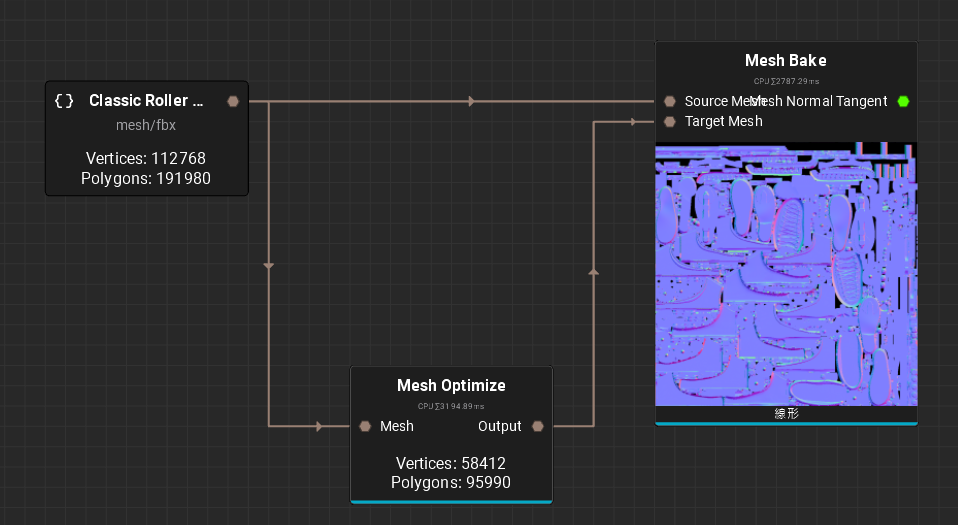
Mesh Bakeを使用する
MeshのUVを確認する
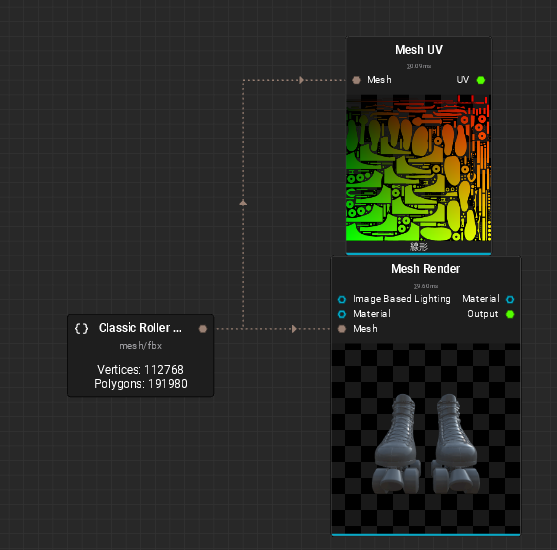
Mesh UVを使用する
MeshのUVを再展開する
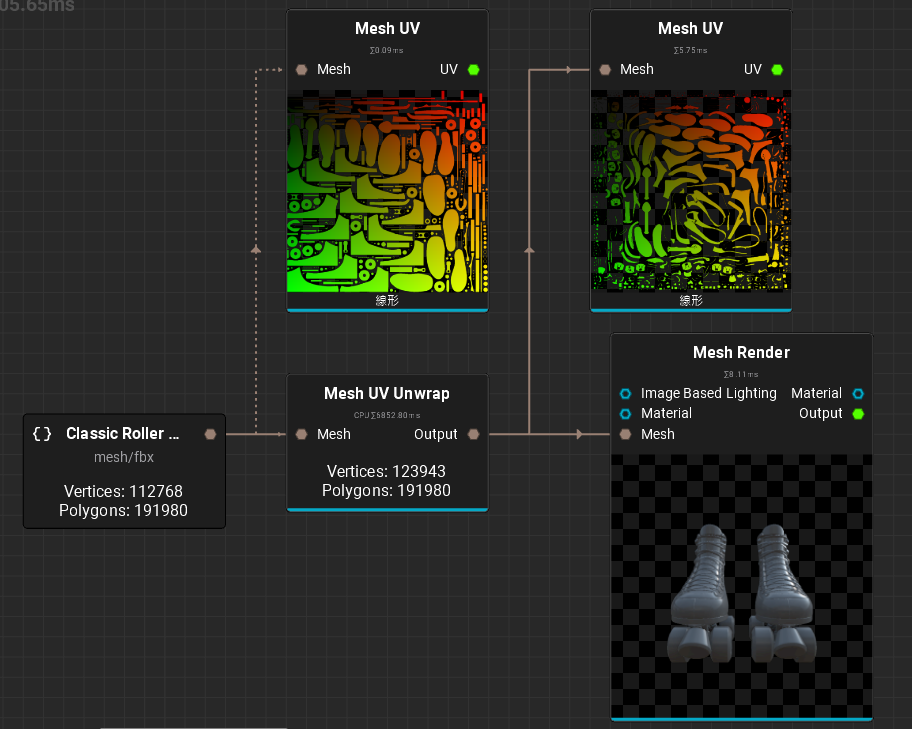
Mesh UV Unwrapを使用する
MeshのUVを敷き詰める?(要調査)
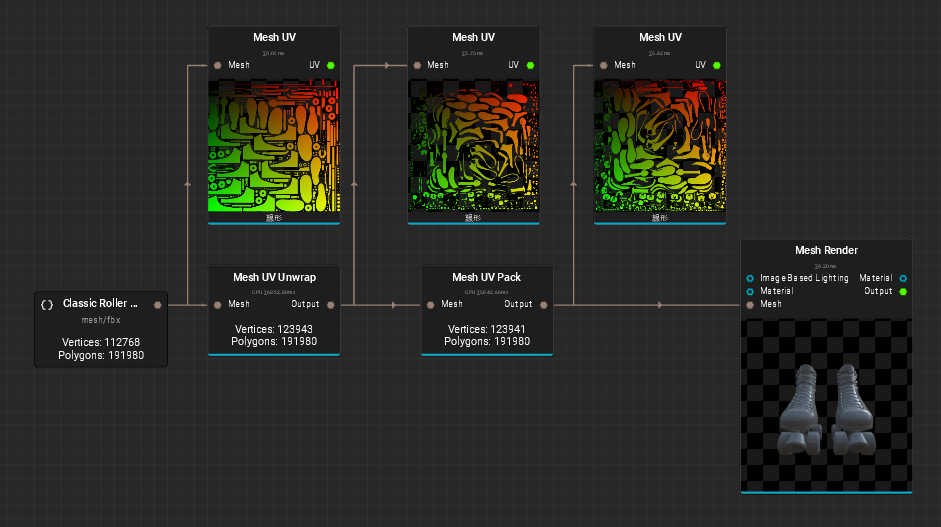
Mesh UV Packを使用する
Mesh を床に敷き詰める
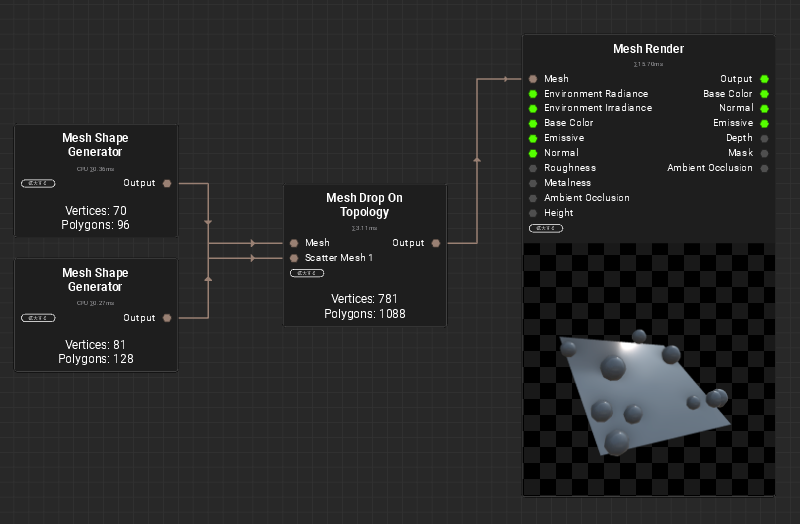
Mesh Drop On Topologyを使用する
MeshのAttributeを確認する

Mesh Get Vertex Attributesを使用する
各ソケットを出力先にすることで数値を確認することができる(要検証)
(ノードを選択したら、その段階のAttributeが表示されてほしいよね)
MeshのSubMesh名を設定する(SubMesh名を削除→入力メッシュをSubMesh単位で結合)
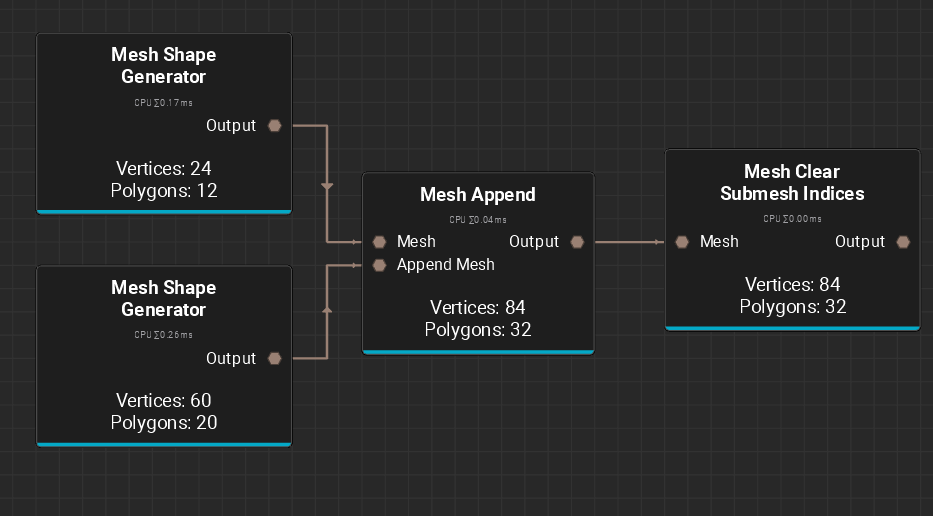
Mesh Clear Submesh Indices
Meshにマテリアルを設定する(マテリアル情報を付与するのみ)

Mesh Assign Materialを使用する
入力メッシュをMaterial単位で結合する
Meshのマテリアル名を設定する

Mesh Set Material Nameを使用する
Meshのマテリアル名を確認する

Mesh Get Material Nameを使用する
Nameを出力パラメータとして公開することで確認ができる
2D Shapeの生成
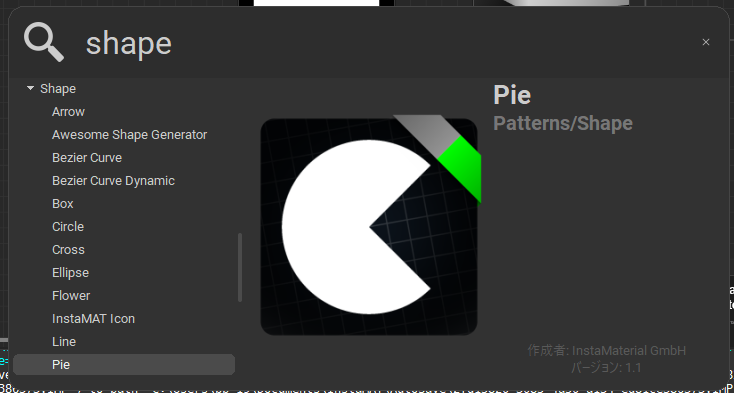
Shapeと検索するとShapeディレクトリに格納されている
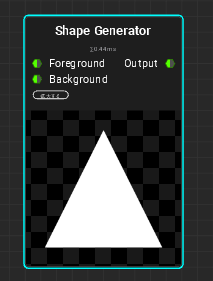
Shape ganeraorを使用することでも追加できる
2D Shapeを位置回転スケールを制御する
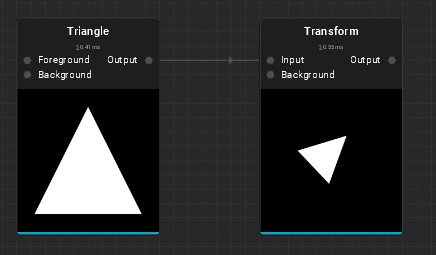
Transformを使用する
※Warp Transformとの違いを探す(要検討)
2D Shapeを合成する

Transformを使用する

Blendを使用する
2D Shapeを押し出す

Height Extrudeを使用する
2D ShapeをMesh化する
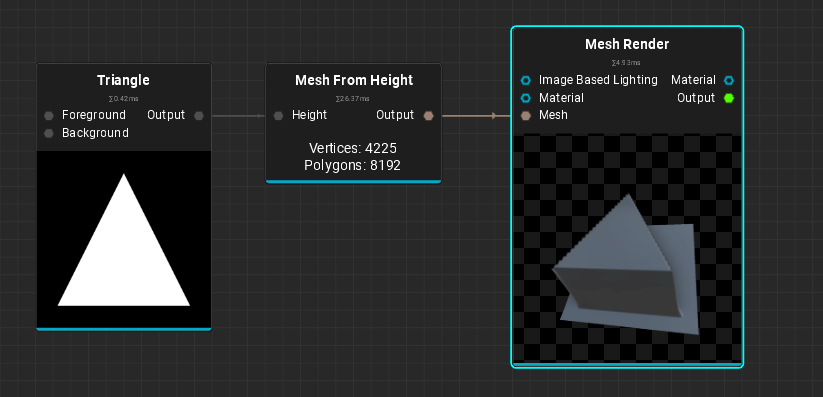
Mesh From Heightを使用する
底面のメッシュを削除する
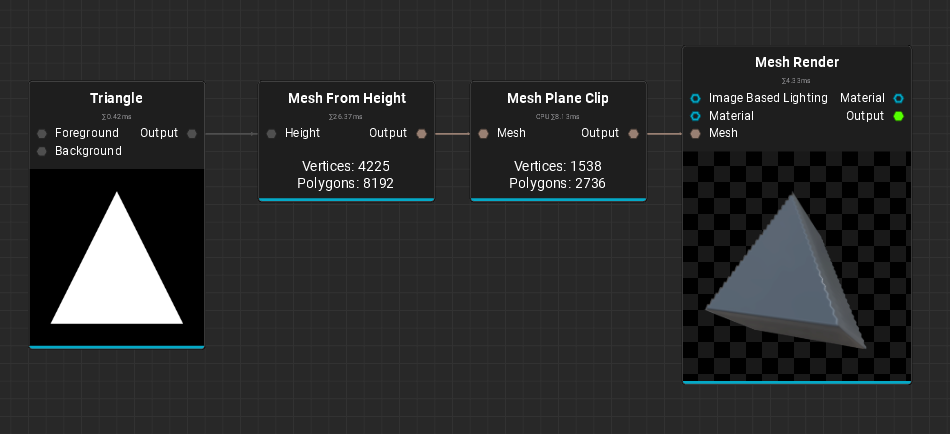
Mesh Plane Clipを使用する
(Mesh Plane Clipのアウトプットをプレビューした状態で3Dビューで視覚的に調整できます)
穴があいたメッシュを埋める
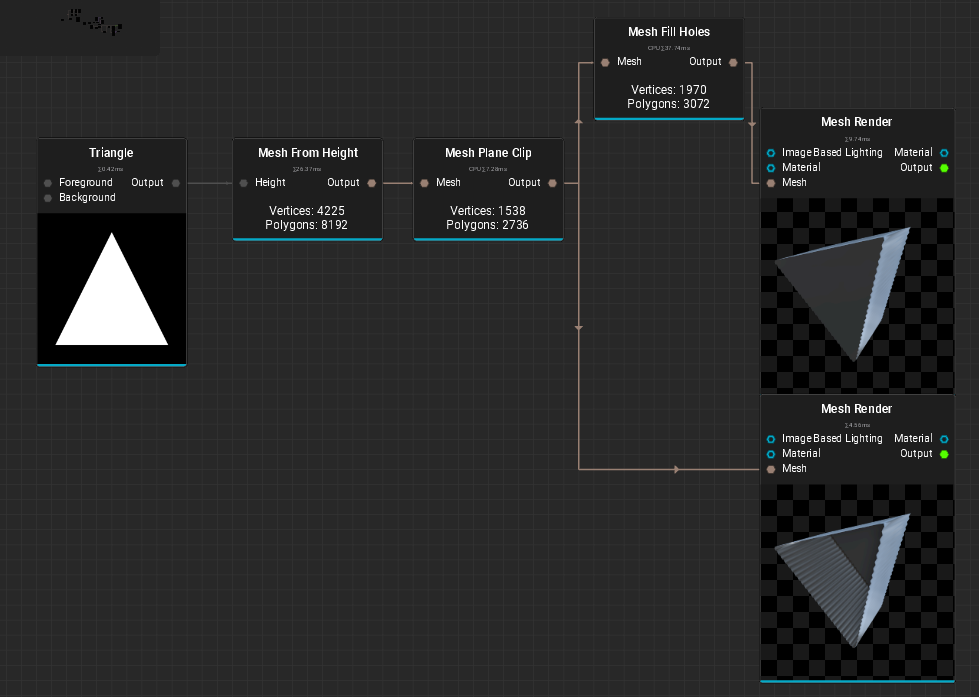
Mesh Fill Holesを使用する
MeshからPointCloudを生成する

PointCloud From Meshを使用する
PointCloudをランダムに配置する

PointCloud JItterを使用する
(画像はPointCloudを入力パラメータとしている)
PointCloudを最適化する

PointCLoud Cull Densityを使用する
PointCloudの移動回転スケールを制御する

PointCloud Transformを使用する
PointCloudをMeshに置換する

Mesh Spawn on PointCloudを使用する
rigidbodyを使用する
上記ツイートを発見してRigidbodyが搭載されていることを初めて知った
まだ触っていない
グレースケールから色を付ける

Gradient Mapを使用する
Height Mapを合成する
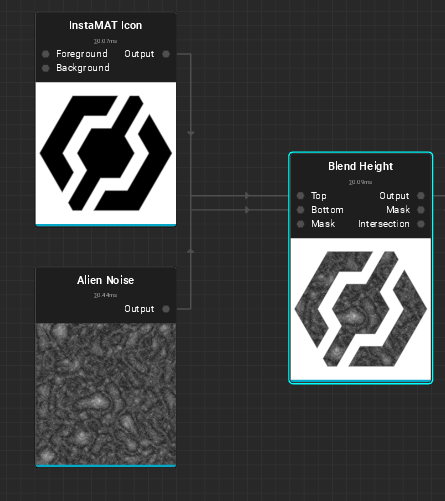
Blend Heightを使用する
HeightMapを使ってNormal Mapを生成する

Height to Normalを使う
HeightMapを使ってAO画像を生成する
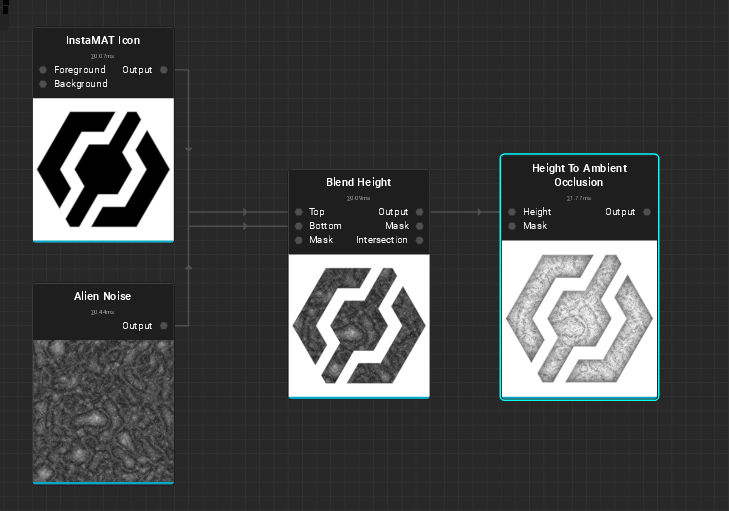
Height to AmbientOcculusionを使用する
HeightMapを使ってCurvature画像を生成する

Height to Curvatureを使用する
要素を合成してマテリアルを生成する

Material Makeを使用する
(画像はリンクカテゴリーモードを有効にしている)
マテリアルを合成する
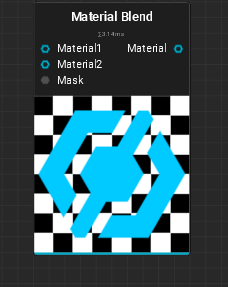
Material Blendを使用する
マテリアルを汚す

Material Effect Dirtを使用する
他にもMaterial Effectシリーズとして「水」を追加したり(Material Effect Water)
マテリアルを水没させる
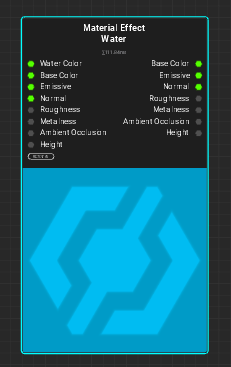
Material Effect Waterを使用する
マテリアルを絵画風に変換する
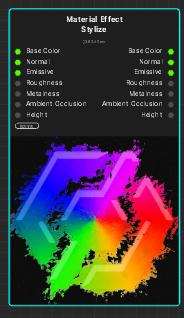
Material Effect Stylizeを使用する

Art Styleから種類を切り替えると面白い
マテリアルを(最終)調整する
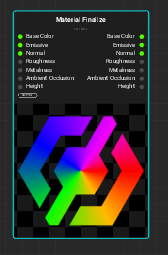
Material Finalizeを使用する
マテリアルにペイント(効果)を追加する
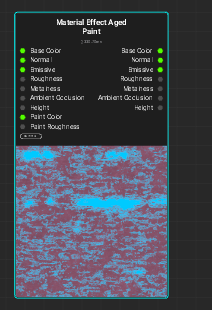
Material Effect Aged Paintを使用する
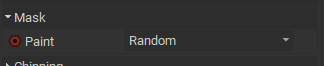
MaskのPaintをカスタムにすることで簡単にペイント風効果を追加できる
ノーマルを設定する
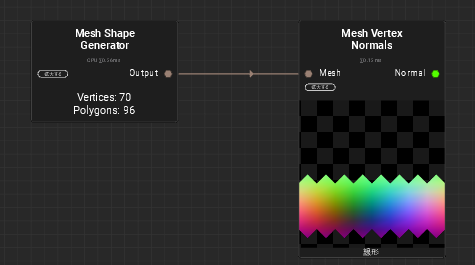
Mesh Vertext Normalsを使用する
Heightマップからノーマルを設定する
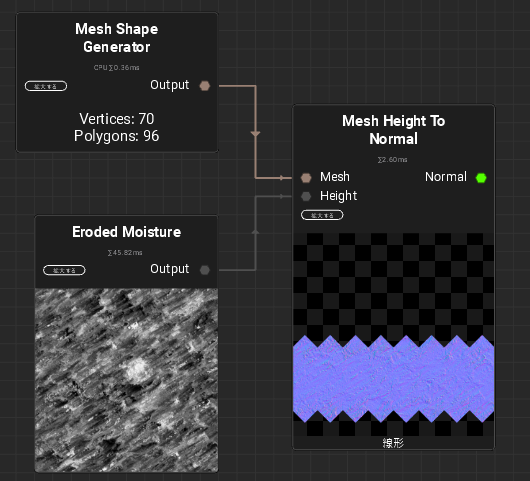
Mesh Height To Normalを使用する
ノーマルのスムーズ設定(ハードエッジ設定)
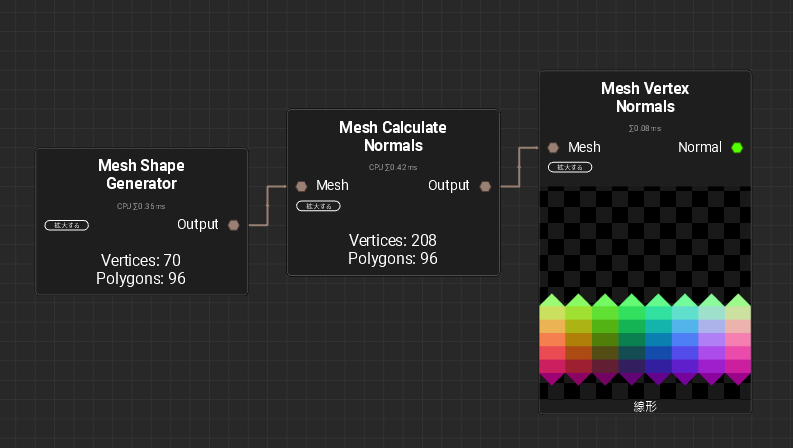
Mesh Calculate Normalsを使用する
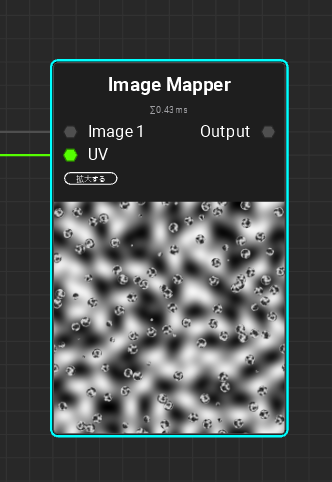
Image Mapperを使用する