自分向けのドキュメント

HP
操作方法
カメラ操作
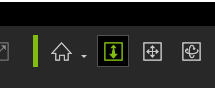
Z=Zoom 拡大縮小
X=Pan パン
C=Orbit 回転
もしくは上部WIndow →Tool Bar → Camera でカメラ操作のUIをクリックすることで切り替え可能
各操作はビュー上で以下のように入力しても動作する
Zoom → Alt + マウスホイール
Pan →Alt + 左クリック
Orbit → Alt + 右クリック
Front = F
Right = S
Top = G
Left = A
Bottom = None Shortcut
Back = D
Face = J
All = K
前後左右はASDF
上からがG
全部・顔 がJK

Selectツールについて
モデルの各部位をクリックすることで、部位の詳細を確認できる
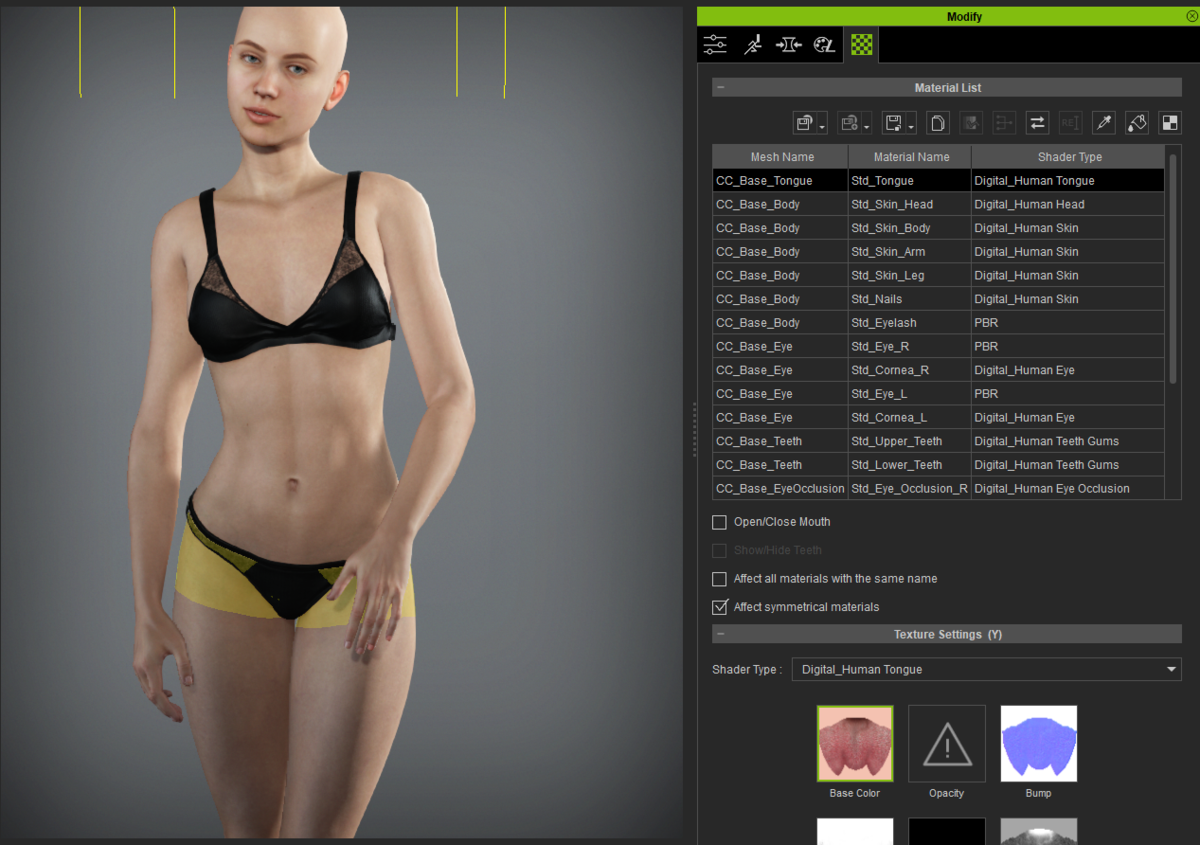
コンテンツマネージャ(Content)について
左から順に「Project」、「Base」、「Hair」、「Skin」、「Makeup」、「Cloth」、
「Accessory」、「Pose」、「Stage Elements」
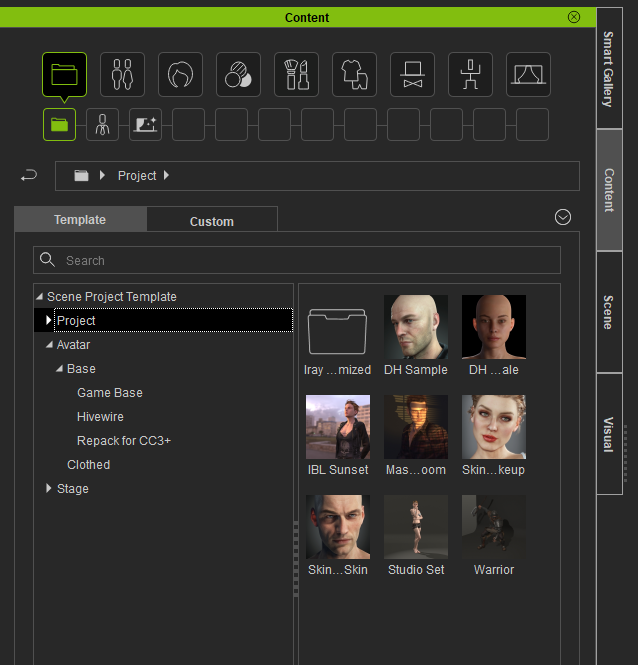
モーフ(Morph)について
画面上部もMorphを有効にすることで部位を選択するだけでモーフさせることができる
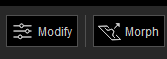

モーフを選択することでModifyに選択部位のパラメータが表示される
(Morphsタブ)

Morphさせる方法として2つある
1.Morphで変更部位を選択した状態でマウスを移動
2.Morphで変更部位を選択後、Modifyでパラメータを使って変更
直感的に操作を行うか、精密に数値で変化を与えるかの違い
衣類・アクセサリの適応(Applying Clothing &Accessories)
髪の毛
ContentからBaseセクションへ移動
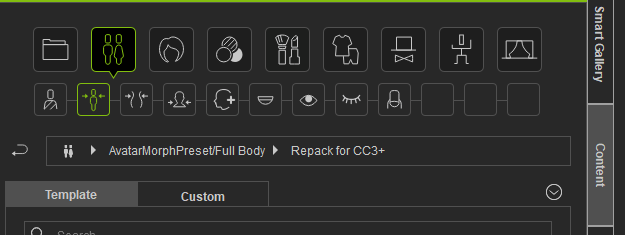

解説動画を見るとBaseセクション内にHair項目がある
今の作業環境だとなぜかBaseセクションと同列にHairセクションが存在している(おま環?)
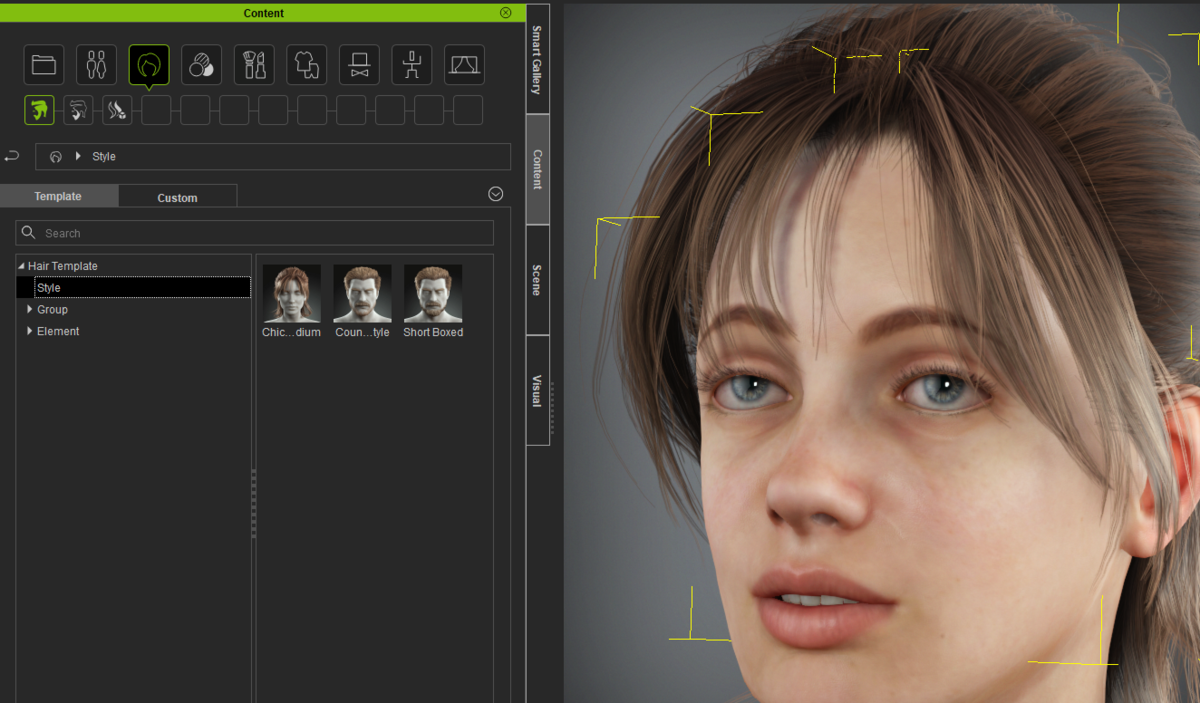
目の変更

Content→eyeセクション
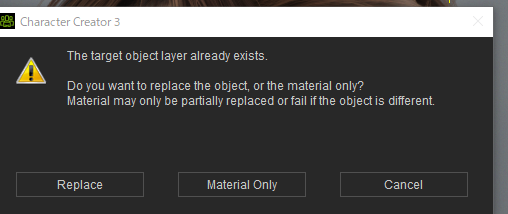
目の変更を行おうとすると以下の警告が出る
「適用したオブジェクトが既にオブジェクトレイヤーにあるで
オブジェクトごと置き換えるん?マテリアルだけ置き換えるん?
マテリアルだけの場合はオブジェクトがちゃうから失敗するかもしれへん」
と書かれている
Replace(置換)でいいと思います。
衣装(服)

Content→Clothセクションへ
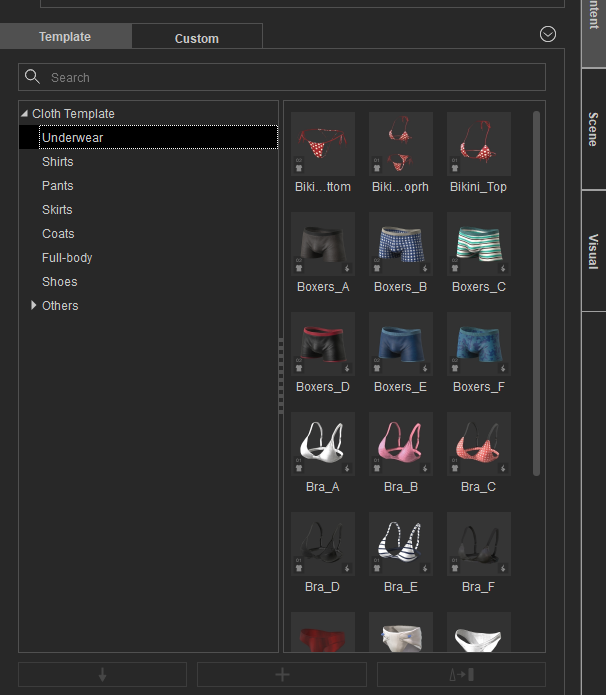
あとは好きなものを選ぶだけ
アイテムの移動・回転
下記の操作はなぜが自分の環境だと動作がしなかったが、非常に重要な操作のため記載
Wキー:アイテムを移動
Eキー:アイテムの移動
それぞれキーを押下することでマニピュレータがでるはず

もしくは画面上部のこれを操作することで操作が行える
ビジュアル(ルックス)の設定
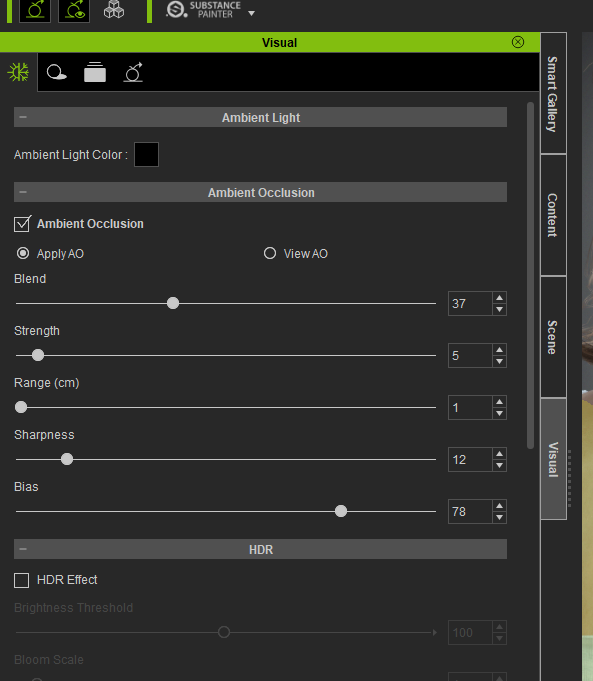
Visualセクションを選択
※Visualセクションが表示されない場合は設定が必要
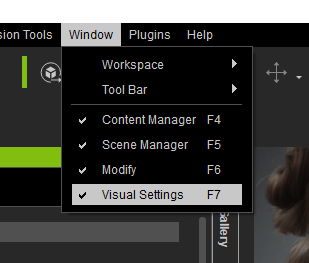
Visualセクションではプレビュー上のLooksの編集が行える
IBLを使っているためHDRIを自前で用意すれば普段使用しているソフトとルックスが掴みやすいかも
レンダリングしてみる
Charactor Creator 3では作成したモデルをレンダリングする機能も搭載されています。(すげぇ~!)
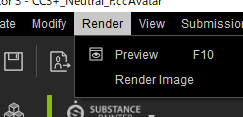
Render→Render Image を選択
もろもろ設定項目(出力形式など)が出るので各自設定
Exportをクリックすることでレンダリングが始まります。
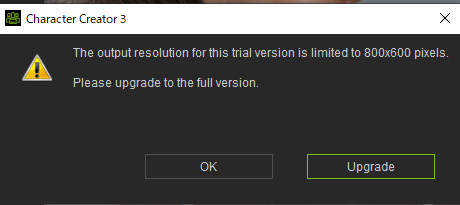
※体験版だと800×600が最大出力サイズみたい

いいね!
プロジェクトファイルの保存
プロジェクトマネージャー上で保存することを推奨しているみたい

Content→Project→Project→Custom
画面下部の「+」をクリック

確かにさっきのモデルが追加されたね
これでいつでもモデルがロードできるようになった
その他
私のCharacter Creator 3の使い方だと使うことはないと思うけど
「iClone」のモデル置換がある。
ICloneで制作した動画では後から簡単にモデルを置換することができる
もちろんモーションを付けた後でも…