
モデリングしたオブジェクトをレンダリングするときにワイヤーフレームも表示させる方法メモ(Blender2.79)
1.ワイヤーフレームモディファイアを活用する
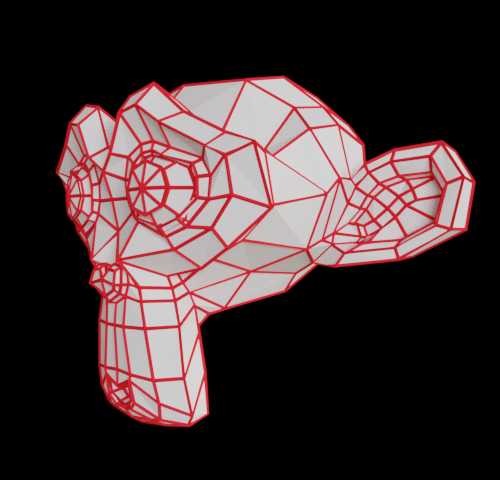
以下二つと違い、ワイヤーフレームが実際にオブジェクト化されるので注意が必要
モディファイアを追加する
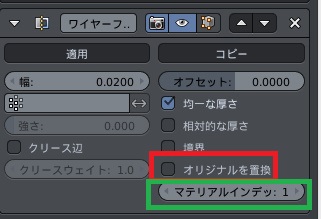
赤:オリジナルを置換のチェックを外すことでオリジナルオブジェクトを残すことができます
緑:【マテリアルインデックス】の値を「-1」から「1」に変更することでワイヤーフレームとオリジナルオブジェクトのマテリアルを分けることができる。
マテリアル設定
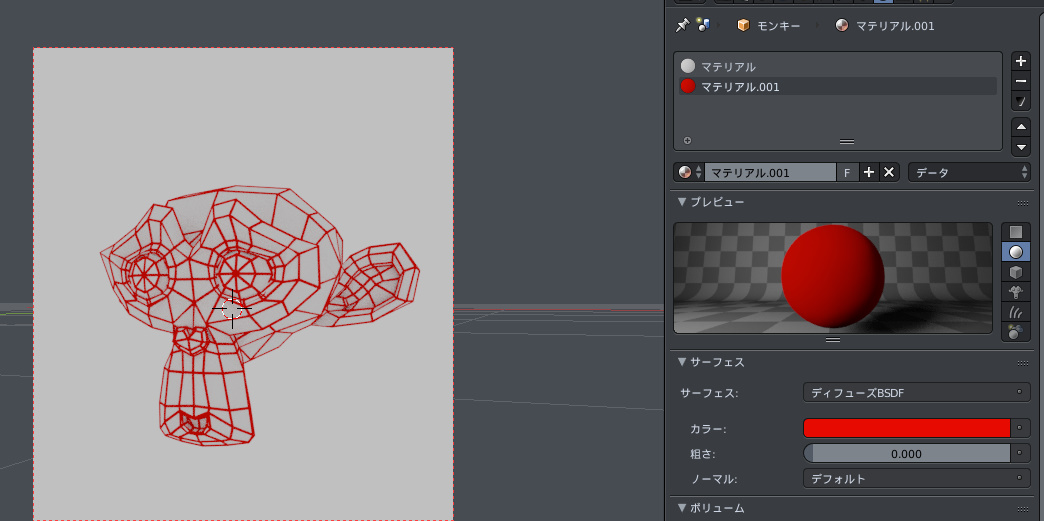
先ほど緑色の枠組みで紹介した【マテリアルインデックス】の設定が出来ていればマテリアルスロット①オリジナルオブジェクト②ワイヤーフレーム という形でマテリアルを分けることができます。
2.マテリアルでワイヤーフレームを表示させる

マテリアルだけを利用してワイヤーフレームを表示させます。
他の二つと違い、四角ポリゴンではなく三角ポリゴンに変換されて描画されるので注意。
マテリアル設定
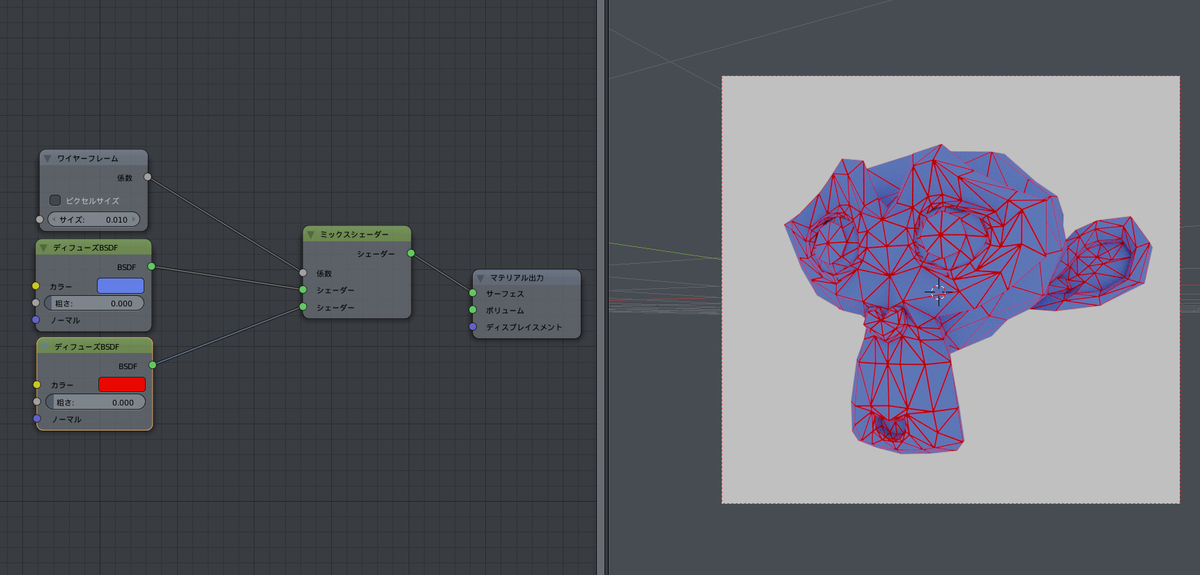
ミックスシェーダーの係数にワイヤーフレームを接続。
ミックスシェーダーの上側のシェーダーソケットにはオリジナルオブジェクトの質感
下側にはワイヤーフレームの質感を接続することで質感を分けることができます。
3.FreeStyleでワイヤーフレームを表示させる

FreeStyle機能を活用してワイヤーフレームを描画します。
他の二つと違い
①表示させたい辺を選択できる
という特徴があるので注意が必要です。
FreeStyle辺にマークする
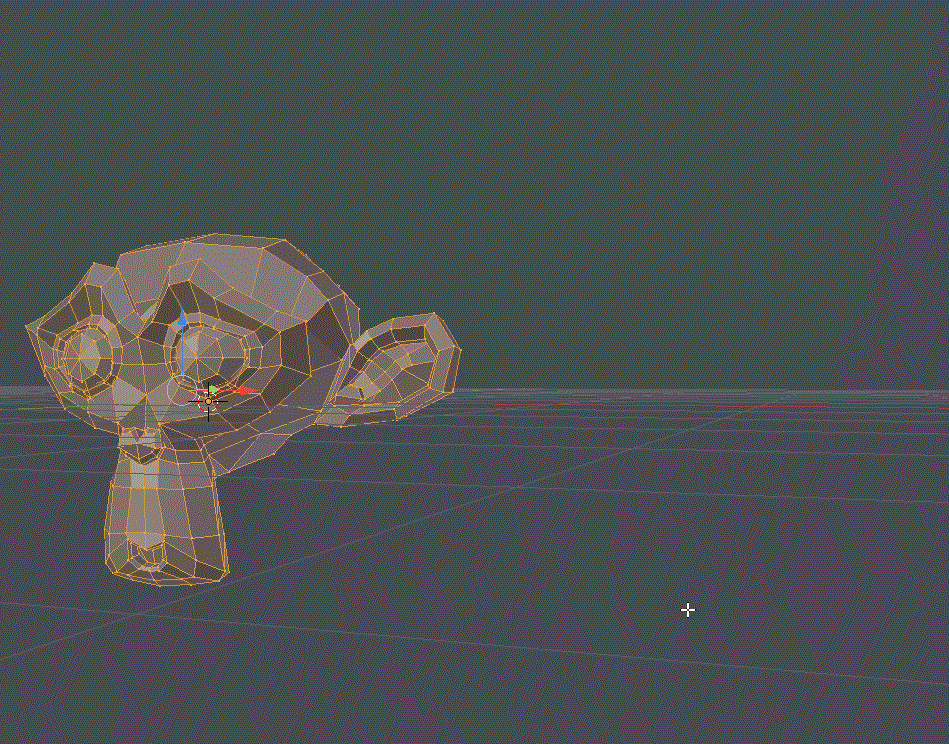
編集モードで表示させたい辺を選択した状態で【Ctrl+E】(辺メニュー)から「FreeStyle辺をマーク」を選択します。
FreeStyleの設定

レンダータブ内の中央あたりにある「FreeStyle」に✓を入れて有効にします。
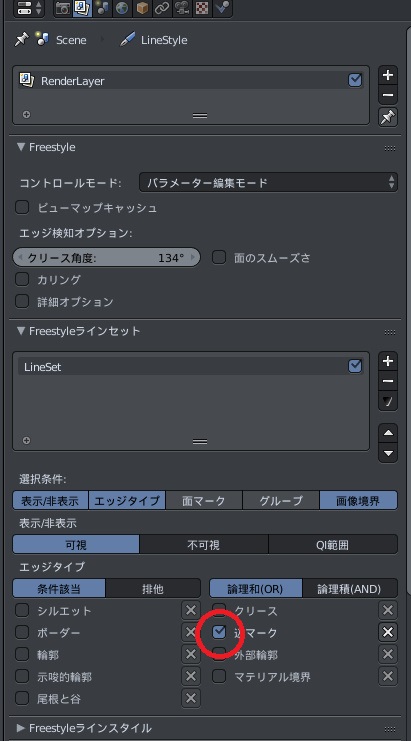
FreeStyleを有効することでレンダーレイヤータブ内にFreeStyleの詳細設定ができる画面が表示されます。
その中の【FreeStyleラインセット】タブ下部の【エッジタイプ】を【辺マーク】のみ有効にします。
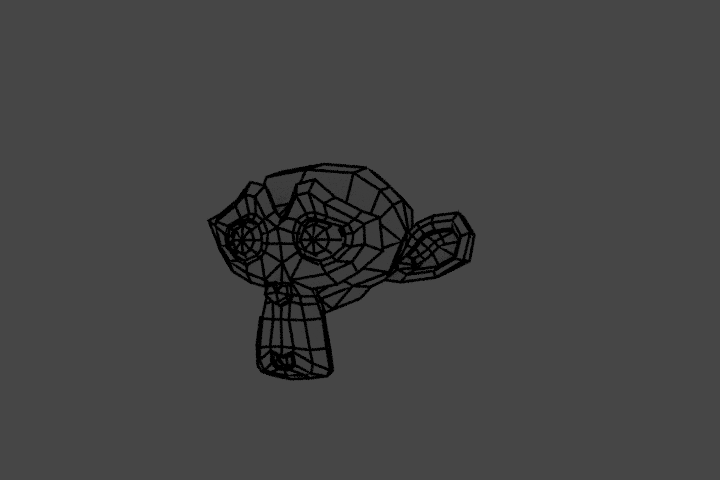
レンダービューではワイヤーフレームが確認できませんが、レンダリングを行うことでワイヤーフレームが表示されるようになります。
また、FreeStyleについての設定は「Blenderの易しい使い方」様のサイトが非常にわかりやすくまとまっているので紹介させていただきます。
おまけ 輪郭線を表示させる
blender2.79でUVを使って輪郭線を出す操作を動画にしました。ジオメトリの出したい場所に線を出すことが工夫次第で可能です。 #blender #b3d pic.twitter.com/j8poqH8gnb
— 榊正宗 (@megamarsun) September 3, 2018
榊正宗先生が以前Twitterで公開していたソーベル輪郭線が非常に面白い内容だったのでメモ。
おわり